1. Einführung
Springe zu:
No content available.
Ncontrol ermöglicht Ihnen die individuelle Konfiguration Ihrer Nebenstelle. Kleinere Änderungen Ihrer Nebenstelle muss nicht mehr der Administrator erledigen, sondern jeder einzelne Mitarbeiter hat die Möglichkeit seine Nebenstelle zu konfigurieren.
Darüber hinaus hat Ncontrol folgende Funktionen
Erstellen und Verwalten von individuellen Anruf- und Warteschlangenprofilen pro Nebenstelle
Verwalten von mehreren Nebenstellen
Zugriff auf das zentrale Telefonbuch der Telefonanlage
Hinzufügen von neuen, nur für die Nebenstelle sichtbaren, Telefonbucheinträgen
Immer up-to-date mit News rund um die Telefonanlage
Binden Sie persönliche Newsfeeds mit RSS ein
Sie benötigen dazu Ihre Kundennummer (Bsp.:K1234), Ihre Nebenstellennummer (Bsp.:123) und Ihr Voicemail PIN (Bsp.:1234). Wenn Sie Ncontrol über die Web-Oberfläche nutzen möchten, geben Sie folgende URL in Ihrem Web-Browser ein: https://ncontrol.nfon.net/login.
| Art | Icon | Beschreibung |
| Hinweis |  | Wichtige Informationen und Hinweise, die Sie unbedingt beachten müssen. |
| Tipp |  | Nützliche Tipps, die Ihnen zusätzliche Informationen bieten. |
| Handlungsschritt | - | Wird mit einem Spiegelstrich markiert |
| Ergebnis einer Handlung | ⇒ | Wird mit einem Pfeil markiert |
| Aufzählung/-listung | | Wird mit einem Punkt markiert |
No content available.
Die Konfiguration Ihrer Nebenstelle erfolgt über Ncontrol.
-Öffnen Sie hierfür einen Internet-Browser und geben Sie folgende Adresse (URL) ein: https://ncontrol.nfon.com
-Geben Sie Ihre Kennung ein. Bsp.: K1234
-Geben Sie Ihre Nebenstellennummer ein. Bsp.: 1122
-Geben Sie Ihren VoiceMail PIN Ihrer Nebenstelle ein. Bsp.: 1234
)
Sehen Sie hier Ihr Ncontrol im Überblick. Hier können Sie diverse Konfigurationen zu ihrer Nebenstelle vornehmen.
)
| Icon | Beschreibung |
 | Unter "Verlauf" haben Sie eine detaillierte Einsicht in Ihre Anrufhistorie, Voicemail Nachrichten und eingegangene/ausgegangene Faxe. |
 | Hier können Sie das zentrale Telefonbuch der Telefonanlage einsehen. Des Weiteren haben Sie die Möglichkeit ein privates Adressbuch anzulegen, in welchem Sie Ihre persönlichen Kontakte pflegen können. |
 | Mit diesem Button können Sie Konferenzen vordefinieren und speichern. |
| Unter Fax haben Sie die Möglichkeit Faxgeräte mit Ihrer Nebenstelle zu verknüpfen, um somit direkt Faxe zu versenden. | |
 | Unter Einstellungen können Sie diverse Konfigurationen Ihrer Nebenstelle und Ihrem Tischtelefon festlegen, wie z.B. Ein- und Ausbuchen in Rufumleitungen und Warteschlangen, sowie das Belegen der Funktionstasten. Mehr Informationen hierzu finden Sie hier. |
| Mit diesen Buttons können Sie die Funktion Click-to-Dial nutzen. | |
 | Unter Profile können Sie mehrere Anruf Profile anlegen. Legen Sie mit einem Anruf Profil fest, welche Rufumleitungen für die Nebenstelle greifen sollen. So können Sie für Ihre Nebenstelle verschiedene Anruf Profile anlegen und verwalten und müssen Rufumleitungen nicht immer in den Nebenstelleneinstellungen anpassen. Bspw. für Office, Home Office, Urlaub, unterwegs, Pause, etc. |
| Abmelden | |
| Homescreen | |
| Hilfe |
Klicken Sie im Homescreen auf  um in die Nachrichtenzentrale zu gelangen.
um in die Nachrichtenzentrale zu gelangen.
In der Nachrichtenzentrale finden Sie alle Aktivitäten bezüglich Anrufhistorie, Sprachnachrichten und Faxe. Durch Klicken auf den jeweiligen Tab in der oberen Leiste gelangen in die einzelnen Verzeichnisse.
)
| Symbol | Beschreibung |
| Hier werden Ihnen alle Aktivitäten angezeigt (Anrufhistorie, Voicemails und Faxe). | |
| In dieser Anrufhistorie werden Ihnen alle getätigten und entgegengenommen Anrufe angezeigt. | |
| Diese Anrufhistorie zeigt Ihnen alle verpassten Anrufe. | |
| Hier werden Ihnen alle Voicemail Nachrichten angezeigt. Nach 30 Tagen werden die Voicemail-Nachrichten gelöscht. | |
| Unter Fax werden Ihnen alle gesendeten und empfangenen Faxe der letzten 30 Tage angezeigt. Nach 7 Tagen werden die Faxe gelöscht. |
Die Gesamtübersicht im Verlauf verschafft Ihnen einen guten Überblick über Ihre Anrufaktivitäten. Neben der detaillierten Anrufhistorie, steht Ihnen eine Suchfunktion zur Verfügung, mit welcher Sie die Anrufliste durchsuchen können.
Neben den Anrufen werden Ihnen hier auch empfangene Voicemails und gesendete bzw. empfangene Faxe angezeigt.
Außerdem lässt sich die Anrufhistorie nach dem Namen des Gesprächsteilnehmers oder nach der Uhrzeit des Anrufs oder Eingang einer Sprachnachricht filtern.
)
Selecting and clicking on a call from your list will show the call details. You will subsequently have the option to forward the call by e-mail or, if the number is not yet in your directory, to add these to a contact in your private directory to create a new contact.
Anruf weiterleiten
-Geben Sie den Empfänger und den Betreff ein.
-Verwenden Sie entweder die bereits bestehende Vorlage der E-Mail oder verfassen Sie eine individuelle Nachricht an den Empfänger.
)
Add number to your private directory
- Enter the first and last name of your contact.
- Clicking “Add" will save the contact to your private directory.
)
Search function
Mit der Suchfunktion können Sie ganz einfach nach bestimmten Anrufern bzw. Nummern durchsuchen.
-Klicken Sie dafür auf die Lupe  .
.
⇒Nun öffnet sich ein Suchfeld, in welches Sie den gewünschten Namen oder die gewünschte Rufnummer eintragen können.
-Klicken anschließend erneut auf die Lupe  , diese befindet sich nun rechts von dem Suchfeld.
, diese befindet sich nun rechts von dem Suchfeld.
⇒Nun wird nach dem gewünschten Parameter durchsucht.
)
General
Hier werden Ihnen alle Anrufaktivitäten angezeigt. Ausgeschlossen sind Voicemails und Faxnachrichten.
Außerdem lässt sich die Anrufhistorie nach dem Namen des Gesprächsteilnehmers oder nach der Uhrzeit des Anrufs oder Eingang einer Sprachnachricht filtern.
)
Search function
Mit der Suchfunktion können Sie ganz einfach nach bestimmten Anrufern bzw. Nummern durchsuchen.
-Klicken Sie dafür auf die Lupe  .
.
⇒Nun öffnet sich ein Suchfeld, in welches Sie den gewünschten Namen oder die gewünschte Rufnummer eintragen können.
-Klicken anschließend erneut auf die Lupe  , diese befindet sich nun rechts von dem Suchfeld.
, diese befindet sich nun rechts von dem Suchfeld.
⇒Nun wird nach dem gewünschten Parameter durchsucht.
)
General
Unter dem Tab "Verpasste Anrufe" können Sie Ihre nicht beantworteten, eingegangenen Anrufe gesondert einsehen.
)
Suchfunktion
Mit der Suchfunktion können Sie ganz einfach nach bestimmten Anrufern bzw. Nummern durchsuchen.
-Klicken Sie dafür auf die Lupe 
⇒Nun öffnet sich ein Suchfeld, in welches Sie den gewünschten Namen oder die gewünschte Rufnummer eintragen können.
-Klicken anschließend erneut auf die Lupe , diese befindet sich nun rechts von dem Suchfeld.
, diese befindet sich nun rechts von dem Suchfeld.
⇒Nun wird nach dem gewünschten Parameter durchsucht.
)
Unter dem Reiter Voicemails werden Ihnen Ihre empfangenen Sprachnachrichten angezeigt. Außerdem lässt sich die Auflistung nach dem Namen des Sprechers oder nach der Uhrzeit des Anrufs oder Eingang einer Sprachnachricht filtern.
)
Sprachnachrichten werden Ihnen hier nur angezeigt, wenn Sie das automatische Löschen der Nachricht nicht aktiviert haben.
Gehen Sie dafür in das Einstellungsmenü und klicken auf Nebenstelle & Voicemail.
Klicken Sie auf den Reiter Voicemail.
Um sicher zu stellen, dass Ihre Voicemails in dem Ncontrol-Bereich für Voicemails angezeigt werden, darf der Punkt Voicemails nach Email-Versand löschen nicht grün sein.
Details
Wenn Sie eine Voicemail aus Ihrer Liste auswählen und auf diese klicken, werden Ihnen die Details der Sprachnachricht angezeigt. Im Anschluss haben Sie die Möglichkeit:
die Nachricht per Email weiterzuleiten
den Kontakt hinzuzufügen
auf ihrem Rechner zu speichern oder
wenn Sie auf "Löschen" klicken, können Sie die Nachricht entfernen.
)
Anruf per Mail weiterleiten
Geben Sie den Empfänger und den Betreff ein. Sie können entweder die bereits bestehende Vorlage der Email verwenden oder eine individuelle Nachricht an den Empfänger verfassen.
)
Kontakt hinzufügen
Sie können einen Kontakt zu Ihrem Telefonbuch hinzufügen.
-Klicken Sie auf Kontakt hinzufügen.
-Geben Sie Name und ggfs. die Nummer ein.
-Klicken Sie auf Hinzufügen.
Suchfunktion
Mit der Suchfunktion können Sie ganz einfach nach bestimmten Anrufern bzw. Nummern durchsuchen.
-Klicken Sie dafür auf die Lupe .
.
⇒Nun öffnet sich ein Suchfeld, in welches Sie den gewünschten Namen oder die gewünschte Rufnummer eintragen können.
-Klicken anschließend erneut auf die Lupe  , diese befindet sich nun rechts von dem Suchfeld.
, diese befindet sich nun rechts von dem Suchfeld.
⇒Nun wird nach dem gewünschten Parameter durchsucht.
)
Unter dem Tab Fax werden Ihnen Ihre empfangenen und gesendeten Faxnachrichten angezeigt. Außerdem lässt sich die Auflistung nach dem Namen des Senders oder nach der Uhrzeit des Eingangs des Faxes filtern.
)
Details
Wenn Sie ein eFax aus Ihrer Liste auswählen und auf dieses klicken, werden Ihnen die Details der Faxnachricht angezeigt. Im Anschluss haben Sie die Möglichkeit das Fax direkt in Ncontrol zu öffnen oder den Kontakt hinzuzufügen.
)
After clicking “Delete" a new security screen will appear.
1.) Press “Confirm" to permanently delete the fax message.
2.) Press “Cancel” to stop the process.
)
Kontakt hinzufügen
Sie können einen Kontakt zu Ihrem Telefonbuch hinzufügen.
-Klicken Sie auf Kontakt hinzufügen.
-Geben Sie Name und ggfs. die Nummer ein.
-Klicken Sie auf Hinzufügen.
Suchfunktion
Mit der Suchfunktion können Sie ganz einfach nach bestimmten Anrufern bzw. Nummern durchsuchen.
-Klicken Sie dafür auf die Lupe  .
.
⇒Nun öffnet sich ein Suchfeld, in welches Sie den gewünschten Namen oder die gewünschte Rufnummer eintragen können.
-Klicken anschließend erneut auf die Lupe  , diese befindet sich nun rechts von dem Suchfeld.
, diese befindet sich nun rechts von dem Suchfeld.
⇒Nun wird nach dem gewünschten Parameter durchsucht.
)
No content available.
Klicken Sie im Homescreen auf  .
.
Sie befinden sich nun im Adressbuch. Im Adressbuch sehen Sie unter dem Tab ALLE das zentrale Telefonbuch und Ihre privaten Kontakte. Hier befinden sich alle Kontakte, die in Ihrer Telefonanlage eingepflegt wurden (zentrales Telefonbuch) und die Kontakte, die Sie selbst eingetragen haben (privates Adressbuch).
)
Adding contacts
Once you have entered the first- and last names and added the phone number, simply click “Add”.
)
Click-to-dial Funktion
Sie können einen Kontakt aus dem Telefonbuch anklicken und ihn per Click-to-dial direkt anrufen.
Kontakt hinzufügen
Sie können einen Kontakt zu Ihrem Telefonbuch hinzufügen.
-Klicken Sie auf Kontakt hinzufügen.
-Geben Sie Name und ggfs. die Nummer ein.
-Klicken Sie auf Hinzufügen.
Achten Sie darauf, dass Sie die Rufnummer in dem richtigen Format eingeben. Detailliertere Informationen finden Sie, wenn Sie auf das  Symbol klicken.
Symbol klicken.
Klicken Sie im Homescreen auf 
Sie befinden sich nun im Adressbuch. Im Adressbuch sehen Sie unter dem Tab "PRIVAT" das persönliche Telefonbuch. Hier befinden sich ausschließlich Kontakte die von Ihnen eingepflegt wurden.
Sie können hier
die Telefonbucheinträge des zentralen Telefonbuchs nach dem Vornamen, Nachnamen oder der Telefonnummer durchsuchen.
einzelne Kontakte bearbeiten.
Wenn Sie auf "Kontakt hinzufügen" klicken, legen Sie diesen Kontakt ausschließlich im privaten Adressbuch an.
)
Kontakte hinzufügen
Wenn Sie den Vor- und Nachnamen und die Rufnummer eingetragen haben, klicken Sie bitte auf "Hinzufügen".
)
Kontakt hinzufügen
Sie können einen Kontakt zu Ihrem Telefonbuch hinzufügen.
-Klicken Sie auf Kontakt hinzufügen.
-Geben Sie Name und ggfs. die Nummer ein.
-Klicken Sie auf Hinzufügen.
Für den Fall der privaten Nutzung der Telefonanlage, sind die Mitarbeiter über die Datenverarbeitung der privaten Telefonbucheinträge oder die individuelle Belegung von Favoriten / Funktionstasten in geeigneter Weise in Kenntnis zu setzen. In verschiedenen Anwendungsszenarien können diese persönlichen Angaben innerhalb der Telefonanlagennutzung/-administration, beim technischen und operativen Betrieb, einschl. Fehlerbehebung oder Urlaubsvertretung und Vertretung im Krankheitsfalle, bei dessen Optimierung und bei der Strafverfolgung verarbeitet werden. Eine Unterscheidung von betrieblichen und privaten Informationen kann technisch nicht oder nur eingeschränkt erfolgen.
Die Konferenzraumsteuerung dient zur Live-Anzeige von geführten und abonnierten Konferenzen und deren Teilnehmer, sprachlicher Aktivitäten und Steuerung dieser Konferenzen vom Moderator.
Mithilfe der Konferenzraumsteuerung haben Sie die Möglichkeit, die Stati von Konferenzteilnehmern und Moderatoren einzusehen, Funktionen wie Wortmeldungen, Stumm- oder Taubschaltung für Teilnehmer zu aktivieren und wieder zu deaktivieren oder nicht eingewählte Teilnehmer zur Konferenz einzuladen.
Die Konferenzraumsteuerung steht ausschließlich in der Weboberfläche zur Verfügung und nicht im Client für Windows und Mac.
Der Internet Explorer wird derzeit nicht unterstützt. Folgende Browser werden vollumfänglich unterstützt:
Safari
Mozilla Firefox
Google Chrome
Um einen Konferenzraum abonnieren zu können, muss dieser im Voraus verfügbar sein.
Wie Sie einen Konferenzraum anlegen und konfigurieren können, sehen Sie hier.
Um die Konferenzraumsteuerung zu nutzen, klicken Sie im Homescreen auf  .
.
Sie befinden sich nun in der Konferenzraumansicht. Haben Sie bis dato noch keinen Konferenzraum abonniert, ist die Übersicht aller vorhandenen Konferenzräume leer.
)
Konferenzräume abonnieren
Klicken Sie auf den Button Abonnieren, um einen Konferenzraum zu abonnieren. Anschließend erscheint ein Popup in welchem Sie die Konferenznummer sowie den PIN eingeben können. Sind Sie der Moderator des Konferenzraums geben Sie bitte Ihre Moderator-PIN ein. Sind Sie Teilnehmer, geben Sie bitte Ihre Teilnehmer-PIN ein.
)
-Klicken Sie Hinzufügen, um den Konferenzraum zu abonnieren.
-Klicken Sie auf den Button Abbrechen, um den Vorgang abzubrechen
⇒Anschließend erscheint der soeben abonnierte Konferenzraum in Ihrer Übersicht.
)
Konferenzräume löschen
Um einen von Ihnen abonnierten Konferenzraum wieder zu löschen, klicken Sie bitte in der Konferenzraumübersicht auf das Löschen-Symbol  .
.
Durch Löschen der Konferenz werden Sie nicht aus einer laufenden Konferenz geworfen. Zudem haben Sie auch weiterhin die Möglichkeit, sich in die entsprechende Konferenz einzuwählen.
Haben Sie einen Konferenzraum, wie hier beschrieben, mit Ihrer Moderator-PIN erfolgreich abonniert, sehen Sie all Ihre Konferenzräume in der Übersicht.
)
| Icon | Description |
| Name der Konferenz | |
| Konferenznummer | |
| Sie sind der Konferenzmoderator | |
| Die Konferenz ist für weitere Teilnehmer nicht gesperrt | |
| Die Konferenz ist für weitere Teilnehmer gesperrt | |
| Hier sehen Sie die Anzahl der eingewählten Teilnehmer |
Konferenzdetails
Klicken Sie auf den Konferenznamen, um weitere Konferenzdetails einsehen zu können.
Hier sehen Sie weitere Konferenzdetails sowie alle eingewählten Teilnehmer der Konferenz.
Symbole im Konferenzraum
| Symbol | Description |
| Hier können Sie weitere Konferenzteilnehmer hinzufügen. | |
| Nmeeting+ Session kann noch nicht eröffnet werden. Der Moderator muss sich zunächst in die Telefonkonferenz einwählen. | |
| Nmeeting+ Session kann nun gestartet werden. | |
| Diese Konferenz ist nicht gesperrt. D. h., dass sich Teilnehmer weiterhin in die Konferenz einwählen können. Per Klick auf dieses Symbol oder mit der Tastenkombination *6 können Sie die Konferenz sperren. | |
| Diese Konferenz ist gesperrt. D. h., dass sich keine weiteren Teilnehmer in die Konferenz einwählen können. Sie können allerdings noch Konferenzteilnehmer hinzufügen. Per Klick auf dieses Symbol oder mit der Tastenkombination *6 können Sie die Konferenz wieder entsperren. | |
| Die Stummschaltung ist für alle Konferenzteilnehmer aus. Per Klick auf dieses Symbol oder mit der Tastenkombination *5 können Sie alle Teilnehmer stummschalten. | |
| Die Stummschaltung ist für alle Konferenzteilnehmer an. Per Klick auf dieses Symbol oder mit der Tastenkombination *5 können Sie die Stummschaltung für alle Teilnehmer aufheben. | |
| Die automatische Pegelkontrolle ist inaktiv. Per Klick auf dieses Symbol können Sie die Pegelkontrolle auf aktiv setzen. | |
| Die automatische Pegelkontrolle ist aktiv. Per Klick auf dieses Symbol können Sie die Pegelkontrolle auf inaktiv setzen. Wir empfehlen die automatische Pegelkontrolle grundsätzlich zu aktivieren. | |
| Hier erhalten Sie Informationen zu der abonnierten Konferenz. | |
| Hier erhalten Sie Informationen zu der abonnierten Konferenz. |
Symbole der Konferenzteilnehmer
| Icons | Description |
| Der Moderator bzw. Konferenzteilnehmer ist nicht zu hören. Per Klick auf dieses Symbol können Sie diesen Konferenzteilnehmer stumm schalten.
Mit der Tastenkombination *2 können Sie sich selbst stummschalten. | |
| Von dem Moderator bzw. Konferenzteilnehmer sind Laute vernehmbar. Per Klick auf dieses Symbol können Sie diesen Konferenzteilnehmer stumm schalten.
Mit der Tastenkombination *2 können Sie sich selbst stummschalten. | |
| Sie haben das aktive Sprachrecht. | |
| Der Moderator bzw. der Konferenzteilnehmer ist stumm geschaltet. Per Klick auf dieses Symbol können Sie die Stummschaltung für den Teilnehmer aufheben.
Mit der Tastenkombination *2 können Sie Ihre eigene Stummschaltung wieder aufheben. | |
| Der Moderator bzw. Konferenzteilnehmer ist nicht taub geschaltet. Per Klick auf dieses Symbol können Sie den Teilnehmer taub schalten. D. h. dieser kann der Konferenz akustisch nicht mehr folgen. | |
| Der Moderator bzw. Konferenzteilnehmer ist taub geschaltet. Per Klick auf dieses Symbol können Sie die Taubschaltung für diesen Teilnehmer aufheben. D. h. dieser kann der Konferenz akustisch wieder folgen. | |
| Es existiert keine Wortmeldung seitens eines Konferenzteilnehmers oder eines Moderators. Per Klick auf dieses Symbol oder mit der Tastenkombination *3 können Sie eine Wortmeldung andeuten. | |
| Seitens eines Konferenzteilnehmers oder eines Moderators besteht eine Wortmeldung. Per Klick auf dieses Symbol können Sie die Wortmeldung aufheben.
Mit der Tastenkombination *3 können Sie Ihre eigene Wortmeldung wieder aufheben. | |
| Per Klick auf dieses Symbol können Sie einen Moderator oder Konferenzteilnehmer aus der Konferenz ausschließen. Dieser ist in der Konferenz dann nicht mehr eingewählt. |
Konferenzteilnehmer hinzufügen
Um weitere Konferenzteilnehmer hinzuzufügen, klicken Sie bitte auf  .
.
Anschließend erscheint folgendes Fenster:
Geben Sie hier die Nebenstelle des Teilnehmers ein, den Sie hinzufügen möchten und definieren Sie, ob es sich dabei um einen Teilnehmer oder um einen Moderator handelt. Wählen Sie Hinzufügen, um den Teilnehmer hinzuzufügen. Klicken Sie Abbrechen, um den Vorgang abzubrechen.
)
Konferenzinformationen
Mit Klick auf das Informationssymbol rechts oben, finden Sie alle Konferenzinformationen wie die Rufnummer, Moderator- oder Teilnehmer-PIN. Mit Klick auf Schließen können Sie dieses Fenster schließen.
)
Konferenz durchführen
Es gibt zwei Möglichkeiten, eine Konferenz in Nmeeting+ zu starten:
Spontankonferenz
Konferenz über einen Konferenzraum
Mehr zu diesem Thema erfahren Sie hier.
Haben Sie einen Konferenzraum wie hier beschrieben mit Ihrer Teilnehmer-PIN erfolgreich abonniert, sehen Sie all Ihre Konferenzräume in der Übersicht.
)
| Icon | Description |
| Name der Konferenz | |
| Konferenznummer | |
| Sie sind Konferenzteilnehmer, nicht der Konferenzmoderator | |
| Die Konferenz ist für weitere Teilnehmer nicht gesperrt | |
| Die Konferenz ist für weitere Teilnehmer gesperrt | |
| Hier sehen Sie die Anzahl der eingewählten Teilnehmer |
Konferenzdetails
Klicken Sie auf den Namen des Konferenzraumes, um weitere Konferenzdetails einsehen zu können.
Hier sehen Sie weitere Konferenzdetails sowie alle eingewählten Teilnehmer der Konferenz.
)
Conference room
| Icon | Description |
| Falls Sie noch nicht in der Telefonkonferenz eingewählt sind, können Sie sich hiermit selbst in die Konferenz einladen. Ihr entsprechendes Telefon wird dann mittels Click-2-Dial angewählt. | |
| Nmeeting+ Session noch nicht eröffnet. Es kann der Session noch nicht beigetreten werden. | |
| Die Nmeeting+ Session ist nun eröffnet und es kann teilgenommen werden. | |
| Diese Konferenz ist nicht gesperrt. D. h., dass sich Teilnehmer weiterhin in die Konferenz einwählen können. | |
| Diese Konferenz ist gesperrt. D. h., dass sich keine weiteren Teilnehmer in die Konferenz einwählen können. | |
| Die Stummschaltung ist für alle Konferenzteilnehmer aus. | |
| Die Stummschaltung ist für alle Konferenzteilnehmer an. | |
| Die automatische Pegelkontrolle ist inaktiv. | |
| Die automatische Pegelkontrolle ist aktiv. | |
| Hier erhalten Sie Informationen zu der abonnierten Konferenz. | |
| Hier sehen Sie die Anzahl der Teilnehmer sowie die Gesprächsdauer der laufenden Konferenz. |
Symbole des konferenzteilnehmers
| Icon | Description |
| Der Moderator bzw. Konferenzteilnehmer ist nicht zu hören.
Mit Klick auf dieses Symbol oder mit der Tastenkombination *2 können Sie sich selbst stummschalten. | |
| Von dem Moderator bzw. Konferenzteilnehmer sind Laute vernehmbar.
Mit Klick auf dieses Symbol oder mit der Tastenkombination *2 können Sie sich selbst stummschalten. | |
| Der Konferenzteilnehmer bzw. Moderator hat das aktive Sprachrecht. | |
| Der Moderator bzw. der Konferenzteilnehmer ist stumm geschaltet.
Mit Klick auf dieses Symbol oder mit der Tastenkombination *2 können Sie Ihre eigene Stummschaltung wieder aufheben. | |
| Der Moderator bzw. Konferenzteilnehmer ist nicht taub geschaltet.
Mit Klick auf dieses Symbol können Sie sich selbst taub schalten. D. h. Sie können der Konferenz akustisch nicht mehr folgen. | |
| Der Moderator bzw. Konferenzteilnehmer ist taub geschaltet.
Per Klick auf dieses Symbol können Sie Ihre eigene Taubschaltung wieder aufheben. D. h. Sie können der Konferenz akustisch wieder folgen. | |
| Es existiert keine Wortmeldung seitens eines Konferenzteilnehmers oder eines Moderators.
Per Klick auf dieses Symbol oder mit der Tastenkombination *3 können Sie Ihre Wortmeldung andeuten. | |
| Seitens eines Konferenzteilnehmers oder eines Moderators besteht eine Wortmeldung.
Per Klick auf dieses Symbol oder mit der Tastenkombination *3 können Sie Ihre eigene Wortmeldung wieder aufheben. | |
| Per Klick auf dieses Symbol können Sie sich aus der Konferenz ausschließen, d. h. Sie sind dann nicht mehr in der Konferenz eingewählt. |
An der Konferenz teilnehmen
Haben Sie den entsprechenden Konferenzraum abonniert aber sich noch nicht in die Konferenz eingewählt, können Sie sich per Klick auf  einladen lassen.
einladen lassen.
Dabei wird Ihr Telefon mittels Click-2-Dial angewählt.
-Nehmen Sie den Hörer ab, sobald Sie auf das Hinzufügen-Symbol geklickt haben.
-Drücken Sie die Raute-Taste #, um den Konferenzbeitritt zu bestätigen.
)
Konferenzinformation
Mit Klick auf das Informationssymbol rechts oben, finden Sie alle Konferenzinformationen wie die Rufnummer und die Teilnehmer-PIN. Mit Klick auf Schließen können Sie dieses Fenster schließen.
)
- Klicken Sie im Homescreen auf  .
.
Mit dem eFax von können Sie Fax-Nachrichten versenden und verwalten.
Sie können per Drag & Drop Fax-Nachrichten an einen Empfänger versenden. Dabei können Sie wählen, ob Sie die Faxnummer selbst eingeben oder eine Faxnummer aus dem zentralen Telefonbuch auswählen möchten.
)
Bevor Sie das eFax verwenden können, muss es konfiguriert werden.
Konfiguration
Um Ihr eFax einzurichten, müssen Sie es vorab im Serviceportal unter ZIELE angelegt haben (Details siehe Handbuch Serviceportal). Dort bekommen Sie die notwendigen Informationen zur Konfiguration.
-Klicken Sie auf das Einstellungsmenü  und wählen Sie im Anschluss "Fax" aus.
und wählen Sie im Anschluss "Fax" aus.
-Klicken Sie auf den Button Neues Fax verbinden.
⇒Es öffnet sich der Konfigurationsdialog.
⇒Nach Eingabe des Fax-Logins und der PIN wird Ihnen das eingebundene Fax angezeigt.
Sie haben die Möglichkeit das Fax wieder zu entfernen indem Sie auf das rote "X" klicken.
Neue eFax Nachrichten versenden
-Um eine Fax-Nachricht zu versenden, klicken Sie  .
.
Dort können Sie unter „PDF-Datei“ ein Dokument auswählen, um es als Fax-Nachricht zu versenden.
Dabei haben Sie die Möglichkeit entweder mit eine Datei aus einem lokalen Verzeichnis auszuwählen oder das Dokument einfach per Drag & Drop in das Feld „PDF-Datei“ zu ziehen.
eine Datei aus einem lokalen Verzeichnis auszuwählen oder das Dokument einfach per Drag & Drop in das Feld „PDF-Datei“ zu ziehen.

Unter Empfänger wählen Sie das Ziel aus, an das die Fax-Nachricht geschickt werden soll.

Sie haben zwei Möglichkeiten: Entweder wählen Sie mit einen Kontakt aus dem zentralen Telefonbuch der Telefonanlage aus, oder Sie geben die Fax-Nummer einfach direkt ein.
)
Aktuell können Sie ausschließlich nicht-geschützte PDF-Dateien als Fax-Nachrichten versenden. Die Faxnummer muss dabei im internationalen Format eingegeben werden (z.B. +49123455)
Zusätzlich können Sie auswählen, ob Sie ein Deckblatt versenden möchten. Dabei können Sie pro Fax-Nachricht einen individuellen Betreff und eine Nachricht festlegen.
Nachdem Sie ein PDF-Dokument ausgewählt und eine Fax-Nummer festgelegt haben, drücken Sie "Fax versenden", um das Fax zu versenden. Der Deckblatt-Dialog öffnet sich, nachdem Sie das Fax vorbereitet haben und auf Fax versenden gedrückt haben.
Sie erhalten im Anschluss an den Versand, an die von Ihnen hinterlegte E-Mail-Adresse, eine Bestätigungs-E-Mail.
)
Details
Sobald Sie Fax-Nachrichten versendet haben, sehen Sie diese in der Übersicht in ihrem Verlauf.
Wenn Sie ein Fax aus Ihrem Verlauf auswählen, werden Ihnen die Details und der Status der Übersendung angezeigt.
)
Sie haben nun die Möglichkeit die Faxnummer einem Kontakt hinzuzufügen oder Sie können das Fax unwiderrufflich löschen.
)
Nach 10 Tagen werden Faxe automatisch vom Server gelöscht und sind damit in ncontrol nicht mehr verfügbar. ncontrol übernimmt hier lediglich die Darstellung der letzten 10 Tage, da Ihnen Faxe gleichzeitig immer via Email zugestellt werden.
No content available.
General
Um in die Einstellungen zu gelangen, klicken Sie auf .
.
Unter Einstellungen können Sie eine Vielzahl an Konfigurationen zu Ihrer Nebenstelle vornehmen. Diese Einstellungen werden in Ihrer Nebenstelle direkt übernommen und somit können Sie Ihre Nebenstelle ganz einfach selbst verwalten.
Im Anschluss werden Ihnen die verschiedenen Konfigutrationsmöglichkeiten im Detail dargestellt.
)
Ncontrol
Wenn Sie auf "Ncontrol" klicken, haben Sie folgende Möglichkeiten:
Wählen Sie hier die Sprache aus, in welcher Sie bedienen möchten.
Legen Sie fest, ob sie dauerhaft für diesen Computer angemeldet bleiben wollen.
Legen Sie fest, ob Sie bei Nummern eine führende 0 verwenden möchten.
numbers.
)
Nebenstelle und Voicemail
Um in die Einstellungen zu Ihrer Nebenstelle und Ihrer Voicemail zu gelangen, klicken Sie auf  und wählen im Anschluss "Nebenstelle und Voicemail" aus. Sie haben nun die Möglichkeit Einstellungen zu Ihrer Nebenstelle, Ihrem Klingelton und Ihrer Voicemail vorzunehmen.
und wählen im Anschluss "Nebenstelle und Voicemail" aus. Sie haben nun die Möglichkeit Einstellungen zu Ihrer Nebenstelle, Ihrem Klingelton und Ihrer Voicemail vorzunehmen.
)
Nebenstelle
Klicken Sie auf den Tab "Nebenstelle" um diese zu konfigurieren.
Falls Sie mehrere Endgeräte haben, können Sie Ihr Primärendgerät festlegen.
Wählen Sie die Sprache Ihrer Nebenstelle.
Legen Sie einen Timeout für den automatischen Ruf fest (z.B. 10 Sekunden)
Bestimmen Sie die Länge für den Rufnummernvorschlag.
Legen Sie fest, ob Sie Ihre gesamte Rufnummer oder nur die Kopfnummer anzeigen lassen möchten, bzw. ob Sie Ihre Rufnummer unterdrücken möchten.
Aktivieren oder deaktivieren Sie die Funktion "Intercom" (Gegensprechanlage).
Aktivieren oder deaktivieren Sie die Funktion "Anklopfen".
)
Voicemail
Here you will specify whether you wish to be notified of new voice mails by e-mail. If so, you will need to add the respective e-mail address and your voice mail password. For more information about your voice mail password please refer to the Administration Portal manual.
You can also determine whether to announce the caller phone number, date and the time of the respective voice mail message.
)
General
Um die Administrationrechte für weitere Nebenstellen ihrer Telefonanlage zu erhalten, klicken Sie auf  und wählen im Anschluss Verknüpfte Nebenstelle aus.
und wählen im Anschluss Verknüpfte Nebenstelle aus.
Sie haben die Möglichkeit, Einstellungen anderer Nebenstellen innerhalb ihrer Telefonanlage zu verwalten. Dies ist beispielsweise sinnvoll, wenn Sie als Systemadministrator den Überblick über die Einstellungen der Nebenstellen behalten möchten.
)
Details
Im Folgenden wird erklärt, wie Sie weitere Nebenstellen mit ihrer Nebenstelle verknüpfen, um sie verwalten zu können.
In der Nebenstellen Übersicht sehen Sie, welche Nebenstellen Sie verwalten und wie der jeweilige Status ist.
Solange der Nebenstelleninhaber, dem Sie eine Anfrage für die Verwaltung seiner Nebenstelle zugesendet haben, noch nicht zugestimmt hat, ist der Status auf „deaktiviert“. Sobald er der Anfrage zustimmt, wechselt der Status auf „aktiviert“.
Wenn Sie auf "Hinzufügen" klicken, können Sie einer Nebenstelle eine Anfrage per Email schicken.
)
Eine Nebenstelle hinzufügen
-Geben Sie hier bitte die Nebenstellennummer der Nebenstelle ein, die Sie zusätzlich verwalten möchten.
-Um die Anfrage zu versenden, klicken Sie auf Hinzufügen.
-Um den Vorgang rückgängig zu machen, klicken Sie Abbrechen.
Solange der Nebenstelleninhaber der Verwaltung nicht zugestimmt hat, erscheint die Nebenstelle als nicht aktiviert.
)
Über das Dropdowm können Sie wählen welche Nebenstelle Sie gerade verwalten möchten. Die aktive Nebenstelle ist grün hinterlegt. Zudem sehen Sie eine Übersicht über alle Nebenstellen, zu welchen Sie die Berechtigung haben, diese zu verwalten.
)
Möchten Sie eine Nebenstelle nicht mehr verwalten, drücken Sie das "X" , um die Nebenstelle aus der Verwaltung zu nehmen. Dabei wird nicht die Nebenstelle an sich gelöscht, sondern nur die Verwaltung.
Um eine Nebenstelle für die Verwaltung auszuwählen, wählen Sie links oben im Dropdown die entsprechende Nebenstelle aus.
Um in die Einstellungen für Ihre Rufumleitungen und Profile zu gelangen, klicken Sie auf  und wählen Sie Rufumleitungen aus.
und wählen Sie Rufumleitungen aus.
Einstellungen- Rufumletungen
Sehen Sie Ihre Rufumleitungsprofile auf einen Blick.
Um ein Rufumleitungsprofil zu bearbeiten, klicken Sie auf den Stift.
)
In der Rufumleitungsprofil-Ansicht
Editieren Sie das Rufumleitungsprofil.Vergeben Sie einen Namen für das Rufumleitungsprofil.
Legen Sie dann den Regelsatz für das Profil an.
)
Profile anlegen und bearbeiten
Gehen Sie beim Anlegen eines Rufumleitungprofils wie folgt vor:
- Legen Sie ein neues Rufumleitungsprofil an. So können Sie für Ihre Nebenstelle verschiedene Anruf Profile verwalten. Bspw. für Office, Home Office, Urlaub, etc.
- Vergeben Sie einen Namen für das Profil.
Legen Sie dann den Regelsatz für das Rufumleitungsprofil an. Hier definieren Sie ein Verhalten, das Ihrem Wunsch nach in bestimmter Situation auftreten soll.
Es gibt die vier folgenden Rufumleitungsoptionen:
Immer
Besetzt
Keine Antwort
Nicht registriert
- Wählen Sie eine oder mehrere Rufumleitungsoptionen aus und legen Sie das Ziel für die Rufumleitung fest, d.h. Sie legen hier fest, an welche Nummer oder Ziel der Anrufer umgeleitet werden soll.
- Klicken Sie auf Speichern, um die Einstellungen zu hinterlegen.
Was bedeuten die einzelnen Rufumleitungsoptionen:
Immer
Auf die hier definierte Rufnummer wird ein Anruf immer umgeleitet.
Besetzt
Hier legen Sie fest an welches Ziel (andere Rufnummer oder z.B. Voicemail) soll weitergeleitet werden, wenn Ihre Nebenstelle besetzt ist.
Keine Antwort
Sie nehmen den eingehenden Anruf nicht innerhalb einer definierten Zeitspanne (Timeout) entgegen. Der Timeout ist frei wählbar. Wohin soll der eingehende Anruf nach Ablauf der festgelegten Zeit weitergeleitet werden. Der Anrufer erhält ein Anklopfsignal und wird dann an das definierte Ziel weitergeleitet.
Nicht registriert
Ihr Gerät ist nicht an der Telefonanlage angemeldet (z.B. Kabelbruch etc.). Alle eingehenden Anrufe werden an ein definiertes Ziel weitergeleitet. Der Anrufer wird dann direkt an das definierte Ziel weitergeleitet.
)
Es können bis zu 10 Rufumleitungsprofile pro Nebenstelle angelegt werden. Eins davon ist das Standard-Rufumleitungsprofil, das jeder Nebenstelle automatisch zur Verfügung steht und bearbeitet werden kann.
Die anderen 9 Rufumleitungsprofile sind frei definierbar.
Bei Trennung der Verbindung zwischen Endgerät und Telefonanlage kann es bis zu 60 Sekunden dauern, bis die für diesen Fall hinterlegte Rufumleitung greift. Wenn das Endgerät wieder mit der Telefonanlage verbunden wird, kann es ebenfalls bis zu 60 Sekunden dauern, bis es registriert ist.
Die Funktion „Rufumleitung …bei nicht registriert“ greift nur, wenn das Endgerät nicht an der Telefonanlage angemeldet ist. Bspw. bei Unterbrechung der Internetverbindung oder keiner LAN Verbindung. Des Weiteren greift die Rufumleitung nur bei einer direkten Nebenstelle. D.h., ist eine „Rufumleitung …bei nicht registriert“ für eine direkte Nebenstelle (bspw. Nebenstelle 123 - Max Mustermann) hinterlegt und ein Anrufer ruft direkt auf der Nebenstellen-Durchwahl an, funktioniert die Rufumleitung. Ist die Nebenstelle Mitglied einer Warteschlange oder einer Gruppe und die Warteschlange oder Gruppe bekommt einen Anruf, dann greift die Rufumleitung der einzelnen Nebenstelle nicht mehr! Generell sollten Sie als Ziel immer eine verfügbare Zielrufnummer hinterlegen. D.h., stellen Sie sicher, dass sich keine Mailbox oder Ansage meldet.
Bitte beachten Sie, dass die Einstellungsmöglichkeit zum Parallelanruf jetzt unter dem Reiter Nebenstelle und Voicemail zu finden ist.
Im Feld Parallelanruf geben Sie eine beliebige weitere Nummer an, bei der der Anruf zusätzlich durchgestellt werden soll (Parallelanruf) bspw. ein Mobiltelefon. Es klingeln dann parallel das Anlagentelefon und das Handy und Sie können wählen, an welchem Gerät Sie den Anruf entgegennehmen. Wenn der Anruf mit dem Mobiltelefon beantwortet wird, kann er nicht mehr mit dem Telefon der TK-Anlage angenommen werden.
Um in die Einstellungen für Ihre Rufumleitungen und Profile zu gelangen, klicken Sie auf  und wählen Sie Rufumleitungen aus.
und wählen Sie Rufumleitungen aus.
Sehen Sie Ihre Rufumleitungsprofile auf einen Blick.
Um ein Rufumleitungsprofil zu bearbeiten, klicken Sie auf den Stift.
)
Profile anlegen und bearbeiten
Legen Sie einen Namen fest und geben Sie dem Warteschlangenprofil ein Icon.
Buchen Sie sich durch Klicken auf die gewünschte Warteschlange ein. Wenn Sie erfolgreich in einer Warteschlange eingebucht sind, ist diese grün hinterlegt. Außerdem haben Sie die Möglichkeit gezielt nach Warteschlangen zu suchen. Klicken Sie hierfür auf
 .
.
)
No content available.
Um in die Einstellungen von Ihren Funktionstasten zu gelangen klicken Sie bitte auf 
und wählen Sie Funktionstasten.
Sie haben zwei verschiedene Möglichkeiten ihre Funktionstasten zu belegen.
Geräteübersicht
Ihrer Nebenstelle ist in der Regel ein festes Systemtelefon (snom Unify , Panasonic oder Mitel) zugewiesen. Wenn dies der Fall ist, wird Ihnen dieses Telefon mit den zur Verfügung stehenden Funktionstasten grafisch dargestellt.
Rechts werden Ihnen die belegten Funktionstasten mit dem dazugehörigen Namen angezeigt. Der angezeigte Name ist auch der Name, den Sie ggfs. als BLF-Taste auf dem Telefon sehen. Durch diese Echt-Anzeige können Sie die Funktionstasten an Ihrem Systemtelefon schnell und einfach belegen.
-Klicken Sie auf eine Funktionstaste, um diese neu zu belegen oder zu bearbeiten.
⇒Anschließend öffnet sich ein Pop-Up.
-Wenn Sie Funktionstasten neu belegen bzw. löschen möchten, klicken Sie auf das "X". Im Anschluss können Sie die Belegung der Funktionstasten aufheben.
)
-Geben Sie Ihrer Funktionstaste hier einen prägnanten Namen. Dieser darf nicht länger als 8 Zeichen sein.
-Wählen Sie den Funktionstasten-Typ. D.h.:
Telefonnummer
Besetzt Feld Lampe (BFL)
Gegensprechanlage
Funktionscode
Dienste
-
Wählen Sie das Ziel für den entsprechenden Funktionstastentyp
)
2. List view
In der Listenansicht können Sie ohne grafische Unterstützung die Funktionstasten Ihres Gerätes definieren.
Hier sehen Sie alle Ihre Funktionstastenbelegungen im Überblick. Das heißt, auf welcher Funktaste was für ein Befehl (BFL, Intercom, etc.) aktuell konfiguriert ist. Außerdem können Sie gezielt nach bestimmten Funktionstasten suchen indem Sie auf  klicken.
klicken.
- Klicken Sie auf "Funktionstaste hinzufügen", um neue Funktionstasten zu belegen.
)
Setting up a function key
-Legen Sie einen Namen für die Funktionstaste fest.
-Unter Taste bestimmen Sie welche Funktionstaste Sie belegen möchten (z.B. Funktionstaste 2).
-Wählen Sie als Typ die Art der Belegung (z.B. BLF).
-Geben Sie das Ziel ein.
-Drücken Sie auf Hinzufügen.
)
Um eine Tastaturerweiterung für das Telefon hinzuzufügen, wählen Sie das gewünschte Erweiterungsmodul aus.
)
⇒Es wird Ihnen dann, ebenso wie die Funktionstasten des Systemtelefons, grafisch dargestellt.
-Um die Funktionstasten zu konfigurieren, klicken Sie auf eine Funktionstaste, um diese neu zu belegen oder zu bearbeiten. Anschließend öffnet sich ein Pop-Up.
-Geben Sie Ihrer Funktionstaste einen prägnanten Namen. Dieser darf nicht länger als 8 Zeichen sein.
-Wählen Sie den Funktionstasten-Typ:
Telefonnummer
Besetzt Feld Lampe (BFL)
Gegensprechanlage
Funktionscode
Dienste
)
Wählen Sie anschließend das Ziel für den entsprechenden Funktionstastentyp und drücken Sie auf Hinzufügen.
)
1. Please assign a concise name to your function key. It cannot be more than 8 characters..
2. Here, please select the function key type:
Telephone number
Busy Field Light (BFL)
Intercom
Function code
Services
3. Here, select the destination for the respective function key type.
)
Klicken Sie im Homescreen auf  .
.
Mit dem eFax von können Sie Fax-Nachrichten versenden und verwalten.
Sie können per Drag & Drop Fax-Nachrichten an einen Empfänger versenden. Dabei können Sie wählen, ob Sie die Faxnummer selbst eingeben oder eine Faxnummer aus dem zentralen Telefonbuch auswählen möchten.
Konfiguration
Um Ihr eFax einzurichten, müssen Sie es vorab im Serviceportal unter ZIELE angelegt haben (Details siehe Handbuch Serviceportal). Dort bekommen Sie die notwendigen Informationen zur Konfiguration.
-Klicken Sie auf das Einstellungsmenü  und wählen Sie im Anschluss "Fax" aus.
und wählen Sie im Anschluss "Fax" aus.
-Klicken Sie auf den Button Neues Fax verbinden.
⇒Es öffnet sich der Konfigurationsdialog.
⇒Nach Eingabe des Fax-Logins und der PIN wird Ihnen das eingebundene Fax angezeigt.
Sie haben die Möglichkeit das Fax wieder zu entfernen indem Sie auf das rote "X" klicken.
Übersicht
In der Übersicht werden Ihnen alle Faxe angezeigt mit denen Sie verbunden sind.
Um Faxe wieder aus der Liste zu löschen, klicken Sie auf das "X".
Um ein neues Fax hinzuzufügen klicken Sie auf "Neues Fax verbinden".
Wenn Sie mehr als ein Fax verwenden, haben Sie die Möglichkeit einen Favoriten zu setzten, mit welchem Ihre Fax-Nachrichten versendet werden.
-Klicken Sie hierfür auf  .
.
⇒Das ausgewählte Fax ist nun gelb hinterlegt.
)
Deckblattverwaltung
Sie können ihre Fax-Nachrichten mit standardisierten Deckblättern versehen.
-Klicken Sie hierfür auf den Tab Deckblätter.
-Um ein neues Deckblatt hinzuzufügen, klicken Sie auf Deckblatt hinzufügen. 
-Geben Sie dem Deckblatt einen Namen, Betreff und eine standardisierte Nachricht . Mögliche Platzhalter in Betreff und Nachrichten sind:
$DATE Zeitpunkt des Versands
$SENDER Faxnummer des Absenders
$DOCUMENT Name der versendeten Datei
-Um das Deckblatt hinzuzufügen klicken Sie auf Hinzufügen.
-Um den Vorgang abzubrechen klciken Sie auf Abbrechen.
Wenn Sie mehr als ein Deckblatt verwenden, haben Sie die Möglichkeit einen Favoriten zu setzten, mit welchem ihre Fax-Nachrichten versendet werden.
-Klicken Sie hierfür auf  .
.
⇒Das ausgewählte Deckblatt ist nun gelb hinterlegt.
)
No content available.
Click-To-Dial ermöglicht es Ihnen Anrufe per Mausklick einzuleiten. Dabei können Sie entscheiden, ob der Anruf nur für Sie oder für eine andere Person wie bspw. Ihren Chef eingeleitet werden soll.
Sie haben zwei Möglichkeiten die Click-To-Dial Funktion zu nutzen:
Zum Einen können Sie die anzuwählende Rufnummer direkt in das Click-To-Dial Eingabefeld eingeben und anschließend  klicken. Dann wird die Rufnummer direkt angewählt, d. h. dass dann Ihr Telefon klingelt und die entsprechende Rufnummer angewählt wird sobald Sie den Hörer Ihres Telefons abnehmen. Falls Sie mehrere Profile hinterlegt haben und entscheiden möchten, ob Sie den Anruf für eine dritte Person (wie bspw. Ihren Vorgesetzten) einleiten möchten, klicken Sie bitte
klicken. Dann wird die Rufnummer direkt angewählt, d. h. dass dann Ihr Telefon klingelt und die entsprechende Rufnummer angewählt wird sobald Sie den Hörer Ihres Telefons abnehmen. Falls Sie mehrere Profile hinterlegt haben und entscheiden möchten, ob Sie den Anruf für eine dritte Person (wie bspw. Ihren Vorgesetzten) einleiten möchten, klicken Sie bitte  .
.
)
Zum Anderen haben Sie auch die Möglichkeit die hinterlegten Anruflisten- und Telefonbucheinträge direkt anzuwählen. Dabei können Sie den entsprechenden Eintrag öffnen und anschließend im Detailfenster  klicken.
klicken.
)
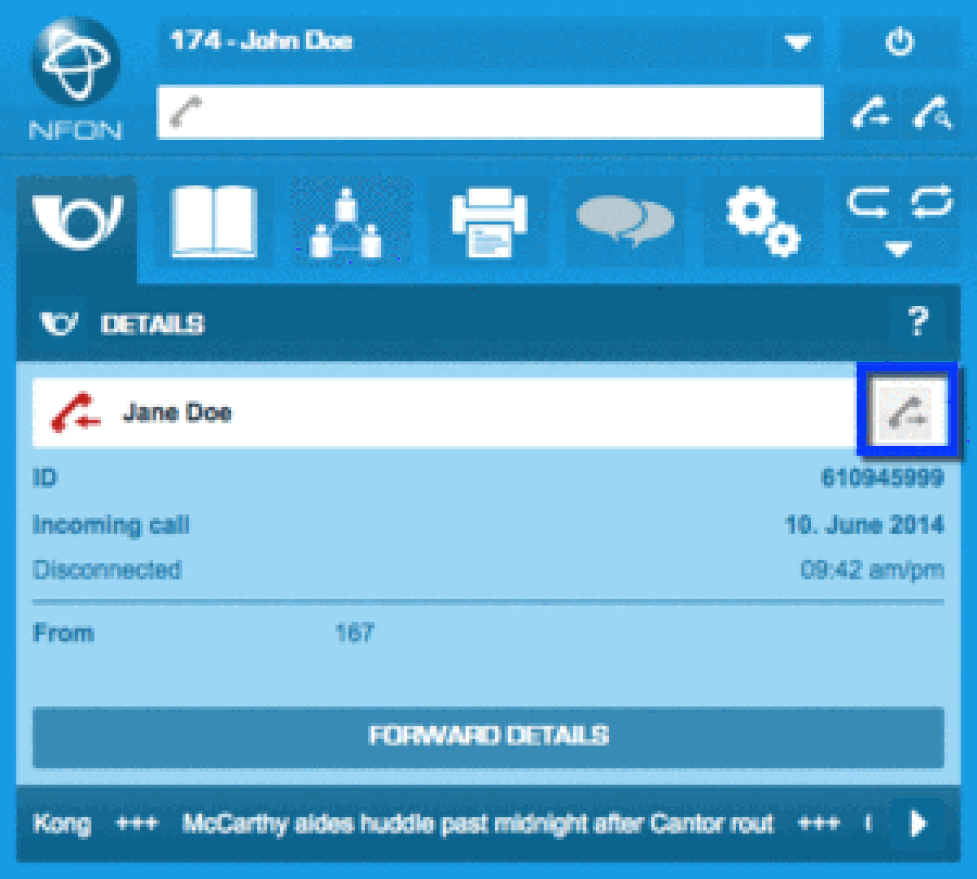
In beiden Fällen öffnet sich das folgende Fenster, in diesem Sie das entsprechende Profil auswählen und die Einleitung des Anrufs mit bestätigen können:
bestätigen können:
)
Anschließend klingelt zuerst das Telefon für das Sie das Gespräch eingeleitet haben. Sobald der erste Gesprächspartner den Hörer seines Telefons abgenommen hat, wird auch die Rufnummer der Zielperson angewählt.
Um in die Click-To-Dial Einstellungen zu gelangen, in denen Sie die verschiedenen Profile hinterlegen können, können Sie entweder direkt auf das kleine Zahnradsymbol im Click-to-Dial Fenster
 klicken oder auf das Einstellungssymbol
klicken oder auf das Einstellungssymbol  in der ncontrol Navigation und wählen anschließend "Click-To-Dial" aus.
in der ncontrol Navigation und wählen anschließend "Click-To-Dial" aus.
)
Um in die Click-To-Dial Einstellungen zu gelangen klicken Sie auf  und wählen anschließend "Click-To-Dial" aus.
und wählen anschließend "Click-To-Dial" aus.
)
Profile definieren
⇒Anschließend gelangen Sie zur Konfigurationsansicht der Click-to-Dial Funktion. Sie können hier verschiedene Profile hinterlegen, die Sie für einen ausgehenden Anruf via Click-to-Dial auswählen.
-Klicken Sie dazu auf den Button Eintrag hinzufügen.
)
⇒Anschließend öffnet sich das folgende Fenster in diesem Sie den Profilnamen sowie die Telefonnummer hinterlegen können.
-Klicken Sie auf Hinzufügen, um das Profil hinzuzufügen oder klicken Sie auf Abbrechen, um den Vorgang abzubrechen.
)
⇒Sobald Sie den Vorgang mit Hinzufügen bestätigt haben, erscheint das soeben erstellte Profil in der Click-To-Dial Konfigurationsansicht.
)
-Klicken Sie auf  , um das Profil als das Standardprofil für ausgehende Anrufe per Click-to-Dial aus ncontrol zu hinterlegen.
, um das Profil als das Standardprofil für ausgehende Anrufe per Click-to-Dial aus ncontrol zu hinterlegen.
⇒Das Profil wird dann mit einem gelben Stern als Standardprofil gekennzeichnet
 .
.
-Klicken Sie  , um Profilname oder -rufnummer zu bearbeiten.
, um Profilname oder -rufnummer zu bearbeiten.
Sobald Sie ein Standardprofil definiert haben wird jeder Anruf via Click-to-Dial für das Standardprofil eingeleitet, ohne dass Sie das Profil manuell auswählen müssen.
)
-Bestätigen Sie die Einleitung des ausgehenden Anrufs mit Klick auf  .
.
⇒Anschließend klingelt zuerst das Telefon der Person, für die Sie das Gespräch eingeleitet haben.
⇒Sobald diese Person den Hörer seines Telefons abgenommen hat, wird auch die Rufnummer der Zielperson angewählt.
Um in die Einstellungen Ihres Newsfeeds zu gelangen, klicken Sie auf  und wählen Sie Nachrichten aus.
und wählen Sie Nachrichten aus.
)
In der Übersicht sehen Sie welche Newsfeeds bereits aktiv sind.
-Klicken Sie auf Eigenen Newsfeed hinzufügen, wenn Sie einen neuen Newsfeed anlegen möchten.
)
Geben Sie im Anschluss die URL des Newsfeed ein und klicken abschließend auf Hinzufügen.
)
Listenansicht der Nachrichten
Wenn Sie einen detaillierteren Einblick in die von Ihnen erstellten Newsfeeds werfen möchten, klicken Sie rechts unten auf das Pfeilsymbol. 
⇒Im Anschluss wird Ihnen eine Liste aller aktuellen Nachrichten dargestellt:
)
Beachten Sie, dass lediglich RSS 2.0 Feeds in den Newsfeed eingebunden werden können.
Overview
Sie haben die Möglichkeit für Ihre Nebenstelle verschiedene Profile anzulegen:
Legen Sie mit einem Anruf Profil fest, welche Rufumleitungen für die Nebenstelle greifen sollen. So können Sie für Ihre Nebenstelle verschiedene Anruf Profile anlegen und verwalten und müssen Rufumleitungen nicht immer in den Nebenstelleneinstellungen anpassen. Bspw. für Office, Home Office, Urlaub, unterwegs, Pause, etc.
Legen Sie mit einem Queue Profil fest, in welche Warteschlangen die Nebenstelle eingebucht ist. So können Sie für Ihre Nebenstelle verschiedene Queue Profile anlegen und verwalten und müssen sich nicht immer aus bestimmten Warteschlangen ein- und ausbuchen. Bspw. für Office, Home Office, Urlaub, unterwegs, Pause, etc.
Call and queue profiles are independent of each other. I.e., you can change profiles without the others being changed as well. Furthermore, you can also specify to only use one profile type without the other and vice versa.
)
Nähere Informationen zu der Konfiguration Ihrer Profile finden Sie unter Einstellungen/Rufumleitungen oder Einstellungen/Warteschlangen.
Wo bekommen Sie Hilfe?
Ihnen stehen verschiedene Quellen als Hilfe zur Verfügung, bitte nutzen Sie diese in der hier vorgeschlagenen Reihenfolge:
| NFON AG | Zielstattstraße 36 81379 München Tel.: + 49 89 45 3000 www.nfon.com |
| nfon.com | Auf nfon.com unter Service finden Sie eine Übersicht aller Dokumentationen, Downloads, Blogs und Portale sowie Hilfeseiten und weitere Informationen. Bei Anmerkungen zur Dokumentation, wenden Sie sich bitte an redaktion@nfon.com |
| portal.nfon.com | Auf der Startseite Ihres Serviceportals finden Sie zahlreiche Links zu Handbüchern, Kurzanleitungen, Software-Downloads und Vorlagen. Bitte arbeiten Sie die Handbücher im Detail durch. Sie helfen Ihnen ein Optimum aus Ihrer Telefonanlage herauszuholen. |
| support.nfon.net | Auf der Support-Website der NFON AG finden Sie ausführliche FAQ mit wertvollen Informationen zu Ihrer Telefonanlage. Sie können jederzeit den Status Ihrer Supportanfragen prüfen und auf Rückfragen antworten. |
| Support-Hotline für Bestandskunden | Sollten Ihnen weder die Handbücher noch die FAQs oder sonstige Inhalte der Support-Website weitergeholfen haben, können Sie telefonisch eine Supportanfrage eröffnen. Sie erreichen unsere Supportmitarbeiter von Montag bis Freitag zwischen 8:00 Uhr und 18:00 Uhr unter der Telefonnummer +49 800 63 66 555. Bitte geben Sie in Ihrer Anfrage mindestens folgende Punkte an:
|
| Support-Hotline für Testkunden | Für Testkunden ist eine speziell auf deren Bedürfnisse zugeschnittene Service-Hotline geschaltet. Sie erreichen die Mitarbeiter dieser Hotline von Montag bis Freitag zwischen 9 Uhr und 17 Uhr unter der Telefonnummer +49 89 45 300 553. Bitte haben Sie Verständnis dafür, dass wir außerhalb dieser Geschäftszeiten keinen Support für Testkunden anbieten können. |
| | Support für Kunden in Deutschland: portal.nfon.com ~ support.nfon.net ~+49 800 63 66 555 |
| | Support für Kunden in UK: portal.nfon.at ~ support.nfon.net ~ Hotline +44 20 3740 6740 |
| | Support für Kunden in Österreich: portal.nfon.at ~ support.nfon.net ~ Hotline +43 2742 7 55 66-555 |
| | Support für Kunden in Frankreich: portal.nfon.at ~ support.nfon.net ~ Hotline +33 01 88 45 38 00 |
| Support für Kunden in Italien: portal.nfon.at ~ support.nfon.net ~ Hotline +39 02 99749 920 | |
| Support für Kunden in den Niederlanden: portal.nfon.at ~ support.nfon.net ~ Hotline +31 88 938 2444 |