Jump to:
No content available.
Ncontrol allows you to customise the configuration of your extension. Small changes in the extension's configuration no longer need to be handled by the administrator. Every employee is enabled to configure his/her extension.
Most important Ncontrol features
Create and manage individual call and queue profiles per extension
Manage multiple extensions
Access the telephone system’s main phone book
Add new phone book entries only visible to the extension
Stay up to date on news related to the telephone system
Link personal newsfeeds with RSS
You merely require your customer number (e.g.: K1234), your extension number (e.g.: 123) and your voicemail PIN (e.g.: 1234).
To use the web interface of Ncontrol, enter the following URL in your web browser: https://ncontrol.nfon.net/en/login.
| Type | Icon/Character | Description |
| NOTE
CAUTION
WARNING | NOTE: Information that is useful but not critical to the reader.
CAUTION: Tells the reader to proceed with caution.
WARNING: Stronger than CAUTION; means "don't do this" or that this step could be irreversible, e.g., result in permanent data loss. | |
| TIP |
| Useful tips that provide additional information. |
| Procedure | 1. 2. 3. | Procedures are numbered steps to perform an action, where the order of the steps is relevant. |
| Result of procedure/action | ⇒ | Indicates the result of an action//procedure. |
| Lists | • • | Used for listings and items where the order of steps is irrelevant. |
No content available.
The configuration of your extension is carried out via Ncontrol.
-Open an Internet browser and enter the the following address (URL): https://ncontrol.nfon.com
-Enter your identifier. Example: K1234
-Enter your extension number. Example: 1122
-Enter the voicemail PIN for your extension. Example: 1234
)
See your Ncontrol at a glance. Here you have various options for configuring your extension.
)
| Icon | Description |
 | “Process” gives you a detailed access to your call history, voicemail messages and incoming/outgoing faces. |
 | Here you can view the telephone system’s main phonebook. You further have the option to add a private directory for managing your personal contacts. |
 | With this button you can predefine and save conferences. |
| Under fax you have the option to link fax devices to your extension for faxing directly from Ncontrol. | |
 | Settings allows you to configure various settings for your extension and your desktop telephone, e.g. activating and deactivating call forwarding and queues, along with assigning function keys. Learn more here. |
| You can use Click-to-Dial with this button. | |
 | Under profile you can add multiple call profiles for your Ncontrol. Use the call profile to specify which call forwarding to enable for the extension. This allows you to configure and manage various call profiles for your extension, call forwarding doesn’t always need to be configure under the extension settings. E.g. for office, home office, holidays, out of office, break, etc. |
| Logout | |
| Homescreen | |
| Help |
On the Ncontrol home screen please click 
The message centre will show all activities pertaining to call history, voice messages and faxes.
Click the respective tab in the top bar to access the various directories.
)
| Icon | Description |
| This shows all activities (call history, voicemails and faxes). | |
| This call history shows all outgoing and incoming calls. | |
| This call history shows all missed calls. | |
| This shows all of your voicemail messages. ATTENTION: Voicemail messages will be deleted from ncontrol after 30 days. | |
| Fax shows all outgoing and incoming faxes of the last 30 days. ATTENTION: Faxes are deleted from Ncontrol after 7 days. |
The full overview in the course of Ncontrol provides you with a good overview of your call activity. In addition to a detailed call history it also features a search function allowing you to search the call history. It also shows voicemails received and outgoing or incoming faxes.
- Click the respective tabs for a detailed overview.
You may further filter the call history by the name of the other party, or the time of the call or voicemail message.
)
Selecting and clicking on a call from your list will show the call details. You will subsequently have the option to forward the call by e-mail or, if the number is not yet in your directory, to add these to a contact in your private directory to create a new contact.
Forwarding a call via email
- Enter the recipient and subject here.
- You can either use the existing email template or compose a personalised message to the recipient.
)
Add number to your private directory
- Enter the first and last name of your contact.
- Clicking “Add" will save the contact to your private directory.
)
Search function
Use the search function to quite easily search your call function for specific calls or numbers.
- Click on the magnifying glass 
⇒A search box opens in which you can enter the respective name or telephone number.
- Click on the magnifying glass  to the right of the search field.
to the right of the search field.
⇒The call history will now be screened for the respective parameter
)
General
This shows all call activities with the exception of voicemails and fax messages.
You may further filter the call history by the name of the other party, or the time of the call or voicemail message.
)
Search function
Use the search function to quite easily search your call function for specific calls or numbers
-Click on the magnifying glass 
⇒A search box opens in which you can enter the respective name or telephone number.
-Click on the magnifying glass  to the right of the search field.
to the right of the search field.
⇒The call history will now be screened for the respective parameter
.
)
General
The “Missed Calls" tab shows your incoming calls which were not answered.
)
Search function
Use the search function to quite easily search your call function for specific calls or numbers.
-Click on the magnifying glass 
⇒A search box opens in which you can enter the respective name or telephone number.
-Click on the magnifying glass  to the right of the search field.
to the right of the search field.
⇒The call history will now be screened for the respective parameter
)
The voice mails tab shows your voice messages received. You will further be able to browse the list for the name of the party calling, the time of the call, or the time the messages was received.
)
Voice mails are only displayed in this section if your voicemails are not automatically deleted after receival.
In the settings menu go to extension and voicemail.
Click on Voicemail.
To ensure that voicemails are shown in your User Control voicemail section, the checkbox Delete voicemails once e-mailed may not be checked.
Details
Selecting and clicking a voice mail message from your list will show you the details of the message. You have the option:
to forward the message by e-mail
save the message to your computer or
click “Delete” to remove the message.
)
Forwarding a call by e-mail
Enter the recipient and subject here.
You can either use the existing e-mail template or compose a personalised message to the recipient.
)
Add a contact
Add a contact to your telephone book.
-Click on Add contact.
-Enter the name and a number.
-Click on Add.
Search function
Use the search function to quite easily search your call function for specific calls or numbers.
-Click on the magnifying glass  .
.
⇒A search box opens in which you can enter the respective name or telephone number.
-Click on the magnifying glass  to the right of the search field.
to the right of the search field.
⇒The call history will now be screened for the respective parameter
)
The Fax tab shows your incoming and outgoing fax messages. You will also be able to search the list for the name of the sender or the time the fax was received.
)
Details
Selecting and clicking an eFax from your list will show the details of the fax message. You will then have the option to delete the fax message directly in ncontrol.
)
After clicking “Delete" a new security screen will appear.
Press “Confirm" to permanently delete the fax message.
Press “Cancel” to stop the process.
)
Add a contact
Add a contact to your telephone book.
-Click on Add contact.
-Enter the name and a number.
-Click on Add.
Search function
Use the search function to quite easily search your call function for specific calls or numbers.
-Click on the magnifying glass  .
.
⇒A search box opens in which you can enter the respective name or telephone number.
-Click on the magnifying glass  to the right of the search field.
to the right of the search field.
⇒The call history will now be screened for the respective parameter
)
No content available.
On the ncontrol home screen please click  .
.
You are now in the directory. Use the “ALL” tab to view the main phonebook and your private contacts. Here you will find all the contacts imported into your telephone system and contacts you added yourself.
Here you may search the entries in the main phonebook for the first name, surname and the telephone number.
Here you can edit individual contacts. Simply click the blue edit button.
Clicking “Add contacts” will only save a contact to the private directory.
)
Adding contacts
Once you have entered the first- and last names and added the phone number, simply click “Add”.
)
Click-to-dial function
You can click on a contact in your phone book and call the contact via Click-to-dial directly.
Add a contact
Add a contact to your telephone book.
-Click on Add contact.
-Enter the name and a number.
-Click on Add.
Please be sure to enter the respective phone number in the correct format. Click the  icon to view detailed information.
icon to view detailed information.
On the ncontrol home screen please click 
You are now in the directory. View your personal address book under the “PRIVATE" tab. This only includes contacts you added yourself.
Here you may search the entries in the main phonebook for the first name, surname and the telephone number.
Here you can edit individual contacts. Simply click the blue edit button.
Clicking “Add contacts” will only save this contact to the private directory.
)
Adding contacts
Once you have entered the first- and last names and added the phone number, simply click “Add".
)
Add a contact
Add a contact to your telephone book.
-Click on Add contact.
-Enter the name and a number.
-Click on Add.
In the event of private use of the telephone system, the employees shall be informed in an appropriate manner about the data processing of private telephone book entries or the individual assignment of favourites / function keys. In various application scenarios, this personal information can be processed within the telephone system use/administration, during technical and operational operation, including troubleshooting or holiday substitution and substitution in case of illness, during the optimisation and during law enforcement scenarios. A distinction between business and private information cannot be made technically, or only to a limited extent.
The Ncontrol conference manager enables conference users and admins to subscribe to conferences, display available parties, de- and active voice accustics and controlling these conferences via the conference admin.
The Ncontrol conference manager enables you to view subscriber information independently from member or conference admin, use and de/-activate functions like mute or deaf or to invite non-members to the conference in real-time.
The Ncontrol conference manager is available as browser version (ncontrol.nfon.com) only. The conference manager is not available for the Ncontrol Windows or Mac client.
Internet Explorer is not supported. Use the following browsers which are compatible with the conference manager:
Safari
Mozilla Firefox
Google Chrome
A preconfigured conference service has to be available to subscribe to any conference.
Click here to see how to define a conference service in the administration portal.
To access the conference settings please click  .
.
You can now see the conference overview. As long as you have not subscribed to any conference, you will not be able to see any of them in the overview.
)
Subscribe to conferences
Please click Subscribe to subscribe a conference.
Please enter the conference number as well as your PIN number to the appearing popup to subscribe to the conference. Dependent whether you are the member or the conference admin you have to type in the admin PIN or the user PIN.
)
Please click Add to subscribe the conference.
Please click Cancel to cancel the subscription.
Now the conference you subscribed to is available in the conference overview. In the example below you are signed as the conference admin.
)
Unsubscribe to conference rooms
To unsubscribe to one of your conference rooms, please click the unsubscribe button  .
.
Subsequently you are able to remove the subscribed conference room. Click the red unsubscribe button  for all conferences you like to remove.
for all conferences you like to remove.
By removing or unsubscribing the respective conference room number you will not be excluded from the conference. Furthermore you are still able to dial into the respective conference.
After you successfully subscribed to a conference with your admin PIN number, all subscribed conferences are available in the conference overview.
)
| Icon | Description |
| Conference name | |
| Conference number | |
| You are signed in as conference admin | |
| The conference is not locked for further parties | |
| The conference is locked for further parties | |
| Number of parties who are signed in the conference |
Conference details
Click on the conference name to see more conference details.
Here you can see more conference details as well as all dialled-in participants of the conference.
Symbols in the conference room
| Symbol | Description |
| Add further conference members. | |
| | Nmeeting+ session cannot be opened yet. The moderator must first dial into the conference call. |
| | Nmeeting+ Session can now be started. |
| This conference is not locked, so further members are able to dial into the conference. Please click here or dial *6 to lock the conference. | |
| This conference is locked, so further members are not able to dial into the conference. But you're still able to add further conference members. Please click here or dial *6 to unlock the conference. | |
| Mute is deactivated for all conference members. Please click here or dial *5 to mute all conference members. | |
| Mute is activated for all conference members. Please click here or dial *5 to unmute all conference members. | |
| Automatic level indication is not active. Please click here to activate the automatic level indication. | |
| Automatic level indication is active. Please click here to deactive the automatic level indication. We recomment to activate the automatic level indication generally. | |
| Please click here to get further information about the conference. | |
| Here you'll be able to view the number of signed in parties as well as the call duration in hours, minutes and seconds. |
Symbols of the conference members
| Icons | Description |
| Conference admin or user is noiseless. Please click here to mute the conference party.
Please dial *2 to mute yourself. | |
| Conference admin or user is about to be heard. Please click here to mute the conference party.
Please dial *2 to mute yourself. | |
| You actively speak during the conference. | |
| Conference admin or member is mute. Please click here to unmute the respective conference party.
Please dial *2 to unmute yourself. | |
| Conference admin or user is not deaf. Please click here to deaf the respective conference party. Then the conference party is not able to hear anything during the conference. | |
| Conference admin or user is deaf. Please click here to undeaf the respective conference party. Then the conference party is able to hear the conference again. | |
| Conference admin or user doesn't request to speak. Please click here or dial *3 if you want to speak. | |
| Conference admin or user requests to speak. Please click here to refuse this request.
Please dial *3 to withdraw your own request to speak. | |
| Please click here to kick a conference party. The respective conference admin or user is then not dialed into the conference anymore. |
Add conference members
To add further conference members please click  .
.
Please enter the phone number or extension number and define whether the added party is the conference leader or a conference member. Please click Add to add the party or click Cancel to cancel the transaction.
)
Conference information
Please find all conference information like phone number, admin PIN or user PIN here. Please click Close to close this window.
)
Conduct a telephone conference
There are two possibilities to start a Nmeeting+ conference:
Ad-hoc conference
Conference started over a conference room
For more information on this topic, please click here.
Have you successfully subscribed to a conference with your user PIN number, all subscribed conferences are available in the conference overview.
)
| Icon | Description |
| Conference name | |
| Conference number | |
| You are signed in as conference admin | |
| The conference is not locked for further parties | |
| The conference is locked for further parties | |
| Number of parties who are signed in the conference |
Conference details
Please click  to view further conference details.
to view further conference details.
Then you're able to view further details as well as all signed conference parties.
)
Conference room
| Icon | Description |
| Please click here to invite yourself to the conference as you are still not signed in. Then you're able to join the conference as your desktop phone receives the call via Click-2-Dial. | |
| This conference is not locked, so further members are able to dial into the conference. | |
| This conference is locked, so further members are not able to dial into the conference. | |
| Mute is deactivated for all conference members. | |
| Mute is activated for all conference members. | |
| Automatic level indication is not active. | |
| Automatic level indication is active. | |
| Please click here to get further information about the conference. | |
| Here you'll be able to view the number of signed in parties as well as the call duration in hours, minutes and seconds. |
Conference parties
| Icon | Description |
| Conference admin or user is noiseless.
Please click here or dial *2 to mute yourself. | |
| Conference admin or user is about to be heard.
Please click here or dial *2 to mute yourself. | |
| Conference admin or user actively speaks during the conference. | |
| Conference admin or user is mute.
Please click here or dial *2 to unmute yourself. | |
| Conference admin or user is not deaf.
Please click here to deaf yourself. Then you are not able to hear anything during the conference. | |
| Conference admin or user is deaf.
Please click here to undeaf yourself. Then you are able to hear the conference again. | |
| Conference admin or user doesn't request to speak.
Please click here or dial *3 if you want to speak. | |
| Conference admin or user requests to speak.
Please click here or dial *3 to withdraw your own request to speak. | |
| Please click here to leave the conference. You are then not signed into the conference anymore. |
Join the conference
By subscribing to a conference within ncontrol doesn't mean that you are automatically dialed into the conference. If you like to invite yourself via Click-2-Dial please click  . As soon as your desktop phone rings please take the call and enter with #.
. As soon as your desktop phone rings please take the call and enter with #.
)
Conference information
Please find all conference information like phone number and user PIN here. Please click Close to close this window.
)
Click on  when on the ncontrol home screen.
when on the ncontrol home screen.
eFax by Ncontrol allows you to send and manage fax messages directly from ncontrol!
Simply drag & drop to send fax messages to the recipient. You can then choose whether to enter the fax number yourself or select a fax number from the main phonebook.
)
Before eFax is ready to be used, it must first be configured.
Configuration
In order to be able to set up your eFax in ncontrol it must first be set up on the site under ENDPOINTS/eFax (for details please refer to the administration portal manual). This will provide you with the information required to configure it in ncontrol.
Please click  and then choose "Fax".
and then choose "Fax".
Here please click: 
After entering the Login and PIN data, the incorporated fax will be
displayed. You have the option to remove the fax by clicking "X".
Sending new eFax messages
To send a fax message please click 
Under "PDF File" you will then be able to select a document to send as a fax message. You will be able to use either  to select a file from a local directory, or simply Drag & Drop the document into the "PDF File" field.
to select a file from a local directory, or simply Drag & Drop the document into the "PDF File" field.

Under "Recipient" please select the address you wish to send the fax message to.

Here you have two options: You may select a contact from the telephone system's main directory or enter the fax number directly.
)
At the moment only unprotected PDF files can be sent as fax messages.
Further, the fax number has to be entered according to the international format (e.g. +91234546)
In addition, you can select whether you want to send a cover sheet. Here you can fix one individual subject line and a message per facsimile. After selecting a PDF document and specifying a fax number, press "Send Fax" to send the fax. A confirmation e-mail will be sent to the e-mail address specified by you.
)
Overview
After sending fax messages you will be able to see them in the overview in your history.
Select a fax from your process to view the Details and transmission status.
)
You now have the option to add the fax number to a contact or permanently delete the fax.
)
After 10 days fax messages are automatically deleted and are therefore no longer available in Ncontrol. Ncontrol will only show the past 10 days' history, as faxes are also always emailed to the fax owner.
No content available.
General
To access the Ncontrol settings please click on .
Settings allows you to make various configurations for your extension. These settings are directly transferred to your extension, allowing you to very easily manage your extension yourself.
You will then be able to see details of the various configuration options.
)
Ncontrol
Click "Ncontrol" for the following options:
- Select the language you wish to use for operating Ncontrol.
- Tick the box to stay logged into Ncontrol.
- Determine whether you wish to use a leading 0 with numbers.
)
General
Please click  then select "Extension and Voicemail” to access the settings for your extension and voicemail. You now have the option to configure settings for your extension, your ring tone and your voicemail.
then select "Extension and Voicemail” to access the settings for your extension and voicemail. You now have the option to configure settings for your extension, your ring tone and your voicemail.
)
Extension
Click the "Extension" tab for configuration.
Choose your primary device if there are several devices available.
Select the language for your extension.
Select a timeout for automatic calling (e.g. 10 seconds).
Determine the length for phone number prediction.
Determine whether you wish to have your entire phone number displayed or only the header, or to block your phone number.
Here you can activate or deactivate the "Intercom" function.
Activate or deactivate the "Call waiting" function.
)
Voicemail
Here you will specify whether you wish to be notified of new voice mails by e-mail. If so, you will need to add the respective e-mail address and your voice mail password. For more information about your voice mail password please refer to the Administration Portal manual.
You can also determine whether to announce the caller phone number, date and the time of the respective voice mail message.
)
General
To obtain administrator rights for additional extensions on your telephone system please click  , then select "Linked Extension".
, then select "Linked Extension".
Ncontrol allows you to manage other extensions on your telephone system; this for example allows system administrators to conveniently keep track of settings of extensions.
)
Details
The following will explain how to link additional extensions with your extension to manage them.
1. The extensions overview now shows which extensions you are managing and their current statuses.
Until authorised by the owner of the extension you have requested to maintain, the status will be set to “deactivated”. Once the request has been approved the status will change to “activated”.
2. Click "Add" to send an e-mail request to an extension.
IMPORTANT: An e-mail address must be stored under VoiceMail settings in order to e-mail the extension owner a management request. If no e-mail address has been added, the request will not be received and the status will remain "deactivated".
3. Click "update" to update the list of extensions you are authorised to manage.
)
1. Please enter the additional extension number you would like to manage.
2. Maintaining another extension requires the approval of the respective extension owner. The owner will then receive an e-mail request with a confirmation link. Edit the message to the extension owner here.
3.Please click "Add" to send the request.
4. To cancel the process please click "Cancel".
)
1. Use the drop-down menu to select which extension you currently wish to manage. The active extension is highlighted in green.
2. Here you will see an overview of all extensions you are authorised to manage.
)
To no longer manage an extension simply "X" to remove the extension from your administration. This will not delete the extension itself, only its administration.
To select an extension to manage, simply click on the respective extension in the drop-down menu at the top left:
In order to access call forwarding settings, click  on and select call forwarding.
on and select call forwarding.
Settings Call Forwarding
See all your call forwardings at a glace.
In order to edit a call forwarding profile, click on the pen icon on the right side.
)
In the call forwarding profile view
Here you can edit your call forwarding profile. Set a name for the profile.
Then, adjust the rule set to your profile.
)
Set up and edit profile
Follow the steps below when setting up a call forwarding profile:
- Add a new call forwarding profile. This allows you to manage multiple call profiles for your extension. E.g. for office, home office, holidays, etc.
- Specify a name for your profile.
Now, you can define a rule set for the call forwarding profile. Here you define a behavior that you want to occur in a certain situation.
There are four call forwarding conditions:
Always
Busy
No answer
Not registered
- Select one or several call forwarding conditions and define the target, a number or e.g. voicemail to which the caller shall be forwarden to.
- Click on save.
What do the call forwarding options mean:
Always
The call will always be forwarded to the number defined here.
Busy
Here you can define to what number or voicemail the call shall be forwarded to, in case your extension is busy.
No answer
You are not answering the incoming call within a defined time limit (timeout). The timeout can be set freely. Where should the incoming call be forwarded to after the defined timeout is reached. The caller receives a waiting signal and will then be forwarded to the defined destination.
Not registered
Your device is not registered on the telephone system (e.g. broken cable etc.). All incoming calls will be forwarded to a defined destination. The caller will then be forwarded directly to the defined destination.
)
Up to 10 call forwarding profiles are available per extension. One of the profiles is the default call forwarding profile, which is automatically available on each extension.The other 9 call forwarding profiles can be freely defined by the user.
After the end device is disconnected from the telephone system, it can take up to 60 seconds for the call forwarding to work. When the end device is reconnected to the telephone system, it can also take up to 60 seconds for it to register.
The function "Call forwarding - always" only works if the end device is not registered to the telephone system. E.g. when Internet connection fails or there is no LAN connection. Furthermore, call forwarding only works with a direct extension. I.e., if "Call forwarding - always" is set for a direct extension (e.g. Extension 123 - John Doe) and a caller phones the extension’s direct dial directly, call forwarding does apply. If the extension is a member of a queue or a group and the queue or group receives a call, call forwarding for the individual extension does not work. In general, the destination should always be an available telephone number. I.e., make sure voice mail or an announcement does not come on.
Please note that the settings for the parallel ring are now to be found under the tab Extension and voicemail.
Enter any additional number to forward the call (e.g. your mobile phone) to. In this case, the desktop telephone and the mobile telephone both ring and you can select what telephone to answer. If the call is answered with the mobile phone, it can no longer be answered with the PBX.
Please click  and select "Queues" to access the settings for your queues.
and select "Queues" to access the settings for your queues.
Used to select and edit existing profiles. A profile is activated when highlighted in green. To edit a profile please click the
 button.
button.Here you may add a new profile.
)
Adding and editing profiles
Here please specify a name and assign an icon to the queue profile.
Here you can click the respective queue to sign in. Once signed into a queue it will be highlighted in green. You will also have the option to search for specific queues. To do so, please click

Then click "Save" to apply your settings.
)
No content available.
Please click  and select "Function keys" to configure your function keys.
and select "Function keys" to configure your function keys.
There are two different options for assigning your function keys.
1. Device view
Your extension is usually assigned to a fixed system telephone (snom Unify, Panasonic or Mitel). In this case, a diagram of the telephone with the available function keys is displayed.
These are the programmed function keys with the respective names. The name indicated in the diagram is also the name you see on the telephone. This real-time display allows you to assign telephone function keys even faster and easier.
Simply click on a function key to reassign or edit it. A pop-up appears.
To reprogram or delete a function key please click "X". You will then be able to cancel the assignment of the function keys.
)
Please assign a concise name to your function key. It cannot be more than 8 characters.
Here, please select the function key type. I.e.:
Telephone number
Busy Field Light (BFL)
Intercom
Function code
Services
Here, select the destination for the respective function key type.
)
2. List view
This shows all function key assignments at a glance. That is, this shows which function key is currently configured for which command (BFL, Intercom, etc.) (example of function keys). You can further search for specific function keys by clicking
 .
.Click on "Add function key", to configure new function keys.
)
Setting up a function key
Please enter a name for the function key.
Under "Key" please determine which function key you wish to program (e.g. function key 2).
Under "Type" select the type of assignment (e.g. Busy Field Light).
Please enter the Target.
)
To add a keypad extension to the telephone, simply select the desired extension module.
)
It is then shown in a diagram along with the function keys of the system telephone.
)
Configure the function keys of your system telephone and your keypad extension in no time at all!
Simply click on a function key to reassign or edit it. A pop-up appears.
)
1. Please assign a concise name to your function key. It cannot be more than 8 characters..
2. Here, please select the function key type:
Telephone number
Busy Field Light (BFL)
Intercom
Function code
Services
3. Here, select the destination for the respective function key type.
)
To access your eFax settings click  .
.
Simply drag & drop to send fax messages to the recipient. You can choose whether to enter the fax number yourself or select a fax number from the main directory. eFax has to be configured before usage.
Configuration
To configure your eFax, the fax needs to be added to your targets in the administration portal (see manual administration portal for further information).
-Click on the settings menu and select "Fax" .
-Click on the button Add new fax.
⇒The configuration dialogue opens.
⇒After entering the login and PIN credentials the added fax will be displayed.
Click on the X symbol to remove the fax.
Overview
This overview shows you all faxes you are connected to. To delete faxes from the list, please click on "X".
To add a new fax, please click on "Connect new fax".
When using multiple fax devices you will be able to set your default for sending fax messages. To do so, please click  . The selected fax is now highlighted in yellow.
. The selected fax is now highlighted in yellow.
)
Manage cover sheet
You can add standardised cover sheets for your fax messages. To do so, click the "Cover sheets" tab.
To add a new cover sheet click 
1. Please assign a name, subject and default message for the cover sheet.
Placeholder options under Subject and messages are:
$DATE Transmission time
$SENDER Sender fax number
$DOCUMENT Name of the file sent
2. To add the cover sheet please click "Add".
3. To cancel the process please click "Cancel".
When using more than one cover sheet, you may set a default for sending fax messages. To do so, please click  . The selected cover sheet is now highlighted in yellow.
. The selected cover sheet is now highlighted in yellow.
)
No content available.
Click-To-Dial initiates outgoing calls out of ncontrol with one click. Furthermore it enables you to decide for whom you'd like to initiate a call.
Please consider the two following options to use Click-To-Dial professionally:
1. Please enter the number to be dialed into the click-to-dial input field as in the screenshot below and click  . Then the number is dialed directly out of ncontrol. Please take the call as your desktop phone starts ringing. Subsequently the target destination receives an incoming call. As you have defined several profiles you can also decide whether you'd like to initiate the call just for yourself or for any person. Then please click
. Then the number is dialed directly out of ncontrol. Please take the call as your desktop phone starts ringing. Subsequently the target destination receives an incoming call. As you have defined several profiles you can also decide whether you'd like to initiate the call just for yourself or for any person. Then please click  .
.
)
On the other hand you're able to use click-to-dial out of the address book or the message center. Please open the appropriate line and click
 .
.
)
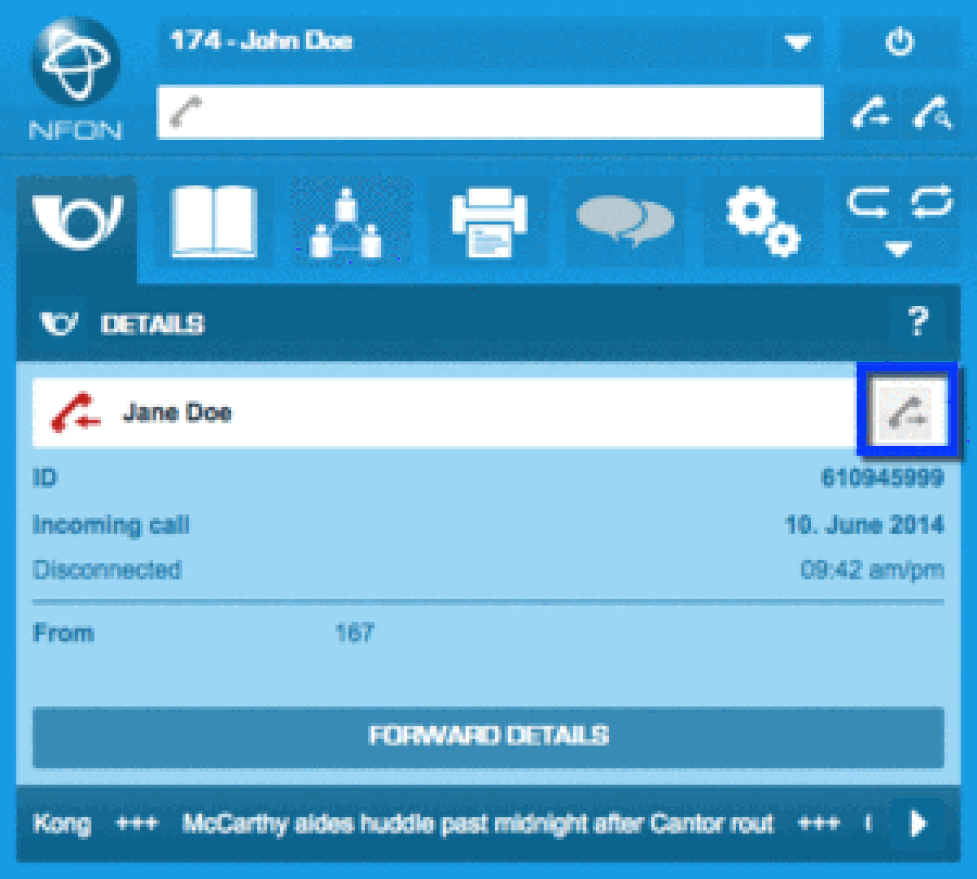
For both scenarios, please choose an appropriate profile as you have defined one and click  in the following window:
in the following window:
)
Subsequently, the desktop phone of whom you initiated the call receives an incoming call. As soon as the person takes the call, the target destinations number is going to be dialed.
Click the edit button  in the previous window to edit the Click-To-Dial settings in which you are able to define several profiles. Equally, click
in the previous window to edit the Click-To-Dial settings in which you are able to define several profiles. Equally, click  in the ncontrol navigation panel and choose "Click-To-Dial".
in the ncontrol navigation panel and choose "Click-To-Dial".
)
To access the Click-To-Dial settings click on  and choose "Click-To-Dial".
and choose "Click-To-Dial".
)
Define profiles
Define several profiles for whom you can choose to initiate a call out of ncontrol via Click-To-Dial. Click "Add entry".
)
Enter name and number to add the appropriate profile. Click Add to add the profile to your overview or click Cancel to cancel the transaction.
)
As you added the profile it will appear in your overview.
)
Click  to define the profile as your primary profile for outgoing calls via Click-To-Dial. The appropriate profile is going to change to
to define the profile as your primary profile for outgoing calls via Click-To-Dial. The appropriate profile is going to change to  . Click
. Click  to edit the profile name or number.
to edit the profile name or number.
Now you defined a primary profile which is going to be dialed out of ncontrol every time you'll initiate a call via Click-To-Dial. So you don't have to choose a profile or type in a number manually as you can see in the example (Simon Sample) below.
)
To initiate the outgoing call for Simon Sample please click  . Subsequently, the desktop phone of Simon Sample receives an incoming call. As soon as he takes the call, the target destinations number of Jane Doe is going to be dialed.
. Subsequently, the desktop phone of Simon Sample receives an incoming call. As soon as he takes the call, the target destinations number of Jane Doe is going to be dialed.
To access the settings for your news feeds please click  and select "Messages".
and select "Messages".
)
Here you will see your options for managing your news feed:
)
The overview shows which news feeds are already activated.
Click "Add custom news feed" to add a new news feed. Then specify the URL for the news feed and click "Add".
)
Message list
For a detailed overview of the news feeds added by you, please click the arrow icon at the bottom right.
You will then see a list of all current messages:
)
Please note, only RSS 2.0 Feeds can be integrated into the ncontrol news feed.
Overview
You can set up multiple profiles for your extension:
Call profile
Use the call profile to specify which call forwarding to enable for the extension. You can add and manage various call profiles for your extension and do not always have to adapt call forwarding to the extension settings. E.g. for office, home office, holidays, on the go, on a break, etc.
Queue profile
Use the queue profile to specify which queue the extension is logged in to. You can add and manage various queue profiles for your extension without having to always log in and out of specific queues. E.g. for office, home office, holidays, on the go, on a break, etc.
Call and queue profiles are independent of each other. I.e., you can change profiles without the others being changed as well. Furthermore, you can also specify to only use one profile type without the other and vice versa.
)
For more information about configuring your profiles please refer to Settings/call forwarding or Settings/queues.
Where can you get help?
You can use various sources for help concerning your issues. Please use them in the order suggested here:
| NFON AG | Zielstattstraße 36 81379 München Tel.: + 49 89 45 3000 www.nfon.com |
| nfon.com | At nfon.com under Service you can find an overview of all documentation, downloads, blogs and portals as well as help pages and further information. For any feedback to documentation, please contact redaktion@nfon.com |
| portal.nfon.com | The home page of the service site contains various links to manuals, brief instructions, software downloads and templates. Please read these manuals thoroughly. They help you get the most out of your telephone system. |
| support.nfon.com | The NFON AG support website contains detailed FAQs with valuable information pertaining to your telephone system. You can always check the status of your support inquiries and respond to further inquiries. |
| Support hotline for existing customers | If neither the manuals nor the FAQs or other contents of the support website provide a solution, you can open a support ticket by phone. If neither the manuals nor the FAQs or other contents of the support website provide a solution, you can open a support ticket by phone.
|
| Support hotline for test customers | Test customers are routed to a service hotline tailored to their specific needs. Our staff for this hotline is available Monday to Friday from 9 am to 5 pm at +44 20 3740 6740 for UK and +49 89 45 300 553 for Germany. Unfortunately, we are unable to provide support for test customers outside of these business hours. |
| | Support for German customers: portal.nfon.com ~ support.nfon.com ~+49 800 63 66 555 |
| | Support for customers in the UK: portal.nfon.com ~ support.nfon.com ~ Hotline +44 20 3740 6740 |
| | Support for customers in Austria: portal.nfon.com ~ support.nfon.com ~ Hotline +43 2742 7 55 66-555 |
| | Support for customers in France: portal.nfon.com ~ support.nfon.com ~ Hotline +33 01 88 45 38 00 |
| Support for customers in Italy: portal.nfon.com ~ support.nfon.com ~ Hotline +39 02 99749 920 | |
| Support for customers in the Netherlands: portal.nfon.com ~ support.nfon.com ~ Hotline +31 88 938 2444 |
 button.
button.